GoPrint at TAMUK
GoPrint is TAMUK’s print management solution.
It is part of our effort to help cut down on waste and encourage better management of printing resources.
GoPrint Money Management
TAMUK students are given $20.00 in non-refundable, equivalent GoPrint money for printing for Fall and Spring semesters and $10.00 in non-refundable, equivalent GoPrint money for the Summer. Printing is tracked by the student’s username. Once the printing allowance has been emptied, students will have the option to pay for additional funds. Unused free money is not carried over from semester to semester.
Students can check their printing balance at: https://tamuk-sp.transactcampus.com/eAccounts/AnonymousHome.aspx
$0.10 single sided, $0.16 double sided (duplex), $0.50 color single sided and $0.80 color double sided.
On occasion, a print job may have unacceptable quality due to low toner or a paper jam. If this occurs, call the iTech Help Desk at x4357 to open up a ticket for a refund. Please provide your BannerID (K00#) and details of what the end user experienced when attempting to print. Refunds may be credited to your account after reviewing the details. Refunds are not given for lost or misdirected prints.
GoPrint is tied to your Javelina Express Card eAccount. If you find your free credits are approaching zero, go online https://tamuk-sp.transactcampus.com/eAccounts/AnonymousHome.aspx or visit one of the PHIL stations located in the library and the sub to add funds to your account.
Q. What is a Javelina Express Card eAccount?
A. The Javelina Express Card eAccount is a declining balance account that allows TAMUK students to use their TAMUK ID card as a debit card. By pre-depositing money in this account, students may make “cashless” purchases at several campus locations.
Q. How can a student start an account?
A. Registered students automatically receive an account.
Q. Where can a student use GoPrint?
A. Below is a list of available GoPrint enabled labs around campus.
| Lab Name | Room Number |
| College of Business | 107 |
| Engineering | 103 |
| Engineering | 218 |
| Engineering | 275 |
| Gross Hall | 108 |
| Gross Hall | 109 |
| Kleberg Agriculture | 141 |
| Jernigan Library | Main Lab |
| McNeil Engineering | 310 |
| McNeil Engineering | 308 |
| Sam Fore Hall | 111 |
| Sam Fore Hall | 112 |
| SPEC | 121A |
Q. Where can I check my GoPrint Cash balance?
A. Balances can be found at https://tamuk-sp.transactcampus.com/eAccounts/AnonymousHome.aspx
If your GoPrint funds are depleted after hours, a cash printing option is available on the main floor of the library. You can reload your account with cash. To use a credit card go online to: https://tamuk-sp.transactcampus.com/eAccounts/AnonymousHome.aspx.
Color printing is currently available at the Jernigan Library.
How to Use GoPrint
1. Whenever you choose to print an image, document, web-page or anything else, a pop-up box will appear. In this pop-up box is a drop-down to select a printer. Make sure to select the appropriate printer to release your print job.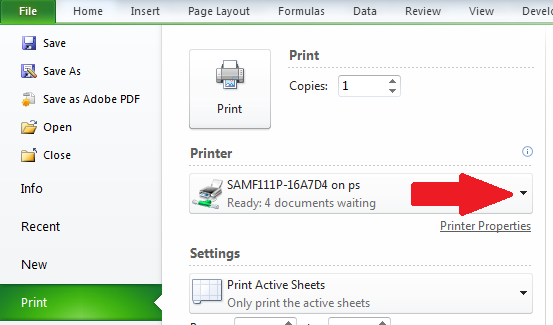
2. Once you have selected a printer, a login box will pop-up. To log in, enter your userid (kuxxx###) in the Userid text box and in the Password text box enter your password that you used to sign in to this computer. After entering your userid and password, click the Sign In button.
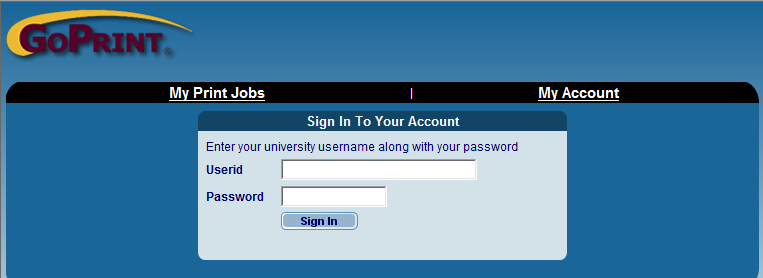
3. Once you click the Sign In button, another screen will display showing your print job, how many pages you are printing and the printer you are sending the job to. The amount you wish to print will determine how much in funds will be deducted. You can select which print jobs you would like to release by clicking on the checkbox next to the print job or you can select them all at once by clicking on the checkbox in the menu above your print job. Notice your Points Available in the Account Summary box. GoPrint will use any Print Points available first. These are your free funds. Once they are at zero, in order to print, you must reload your account which will show as money in Flex Funds. Once you check off the jobs you would like to print, press the “pay and print” button. You will be redirected to the print summary page.
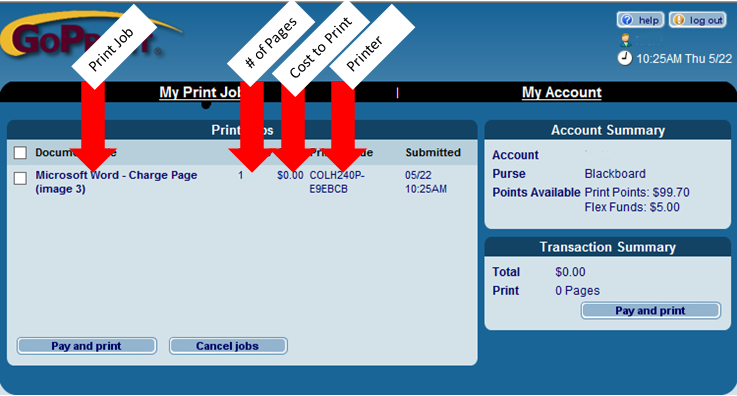
4. The print summary screen confirms that your print job was released and that the funds have been deducted from your account. Escrow left will show you how many credits you have left. Remember to logoff the computer once you’re done.
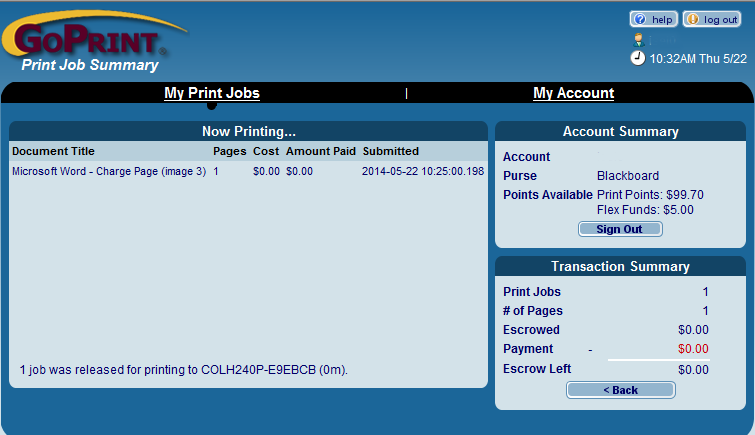
- Print double-sided whenever possible.
- Don’t print a draft for minor revisions.
- Preview documents to catch errors before printing.
- Print more than 1 page per sheet of paper.
- Print PowerPoint slides 3, 4, or 6 per page with black and white, no background.
Ask yourself – Does this really need to be printed?
Frequently Asked Questions About GoPrint
All print jobs go through the GoPrint server, allowing it to track usage based on the username. The software determines the cost and makes that known to the user prior to printing. The user can then accept and print the job, cancel it or save it for later.
GoPrint has been implemented as part of a campus-wide effort to reduce paper waste.
Many institutions that have implemented printing systems have found that making users aware of the cost of their printing results in a significant decrease in printing, sometimes as much as 75%. Such a decrease would go a long way towards making sustainability at TAMUK a reality. Go Green!
Click on My Account in either the GoPrint client or by visiting: https://tamuk-sp.transactcampus.com/eAccounts/AnonymousHome.aspx. Your remaining balance will be displayed under Balances in the Credit Available line. A complete history of your Print Jobs, Discarded Print Jobs, and Transactions is also available.
GoPrint is tied into your Blackboard Account. If you find your free credits are low, go online to: https://tamuk-sp.transactcampus.com/eAccounts/AnonymousHome.aspx or visit one of the PHIL (Payment Headquarters In Location) stations located in the library and the Student Union.
No. Unused free credits do not roll over from semester to semester.
If there is printing needed for office purposes please visit with your department.
Click on My Account in either the GoPrint client or visit: https://tamuk-sp.transactcampus.com/eAccounts/AnonymousHome.aspx. Your Print Job History will be displayed at the bottom of the page including when it was printed and from what print queue. If you suspect your account has been compromised, we recommend you change your password. You are responsible for protecting your account information.
First ask yourself – is it essential that I print off this article? Can I read it on the computer screen? Do I need to print the entire article or just a part of it?
If you must print, do a Print Preview first. You may find there are additional pages (i.e. table of contents, ads from web pages, etc) that are not needed. Also consider printing two pages per sheet. This feature is available in most programs. The text is legible and there is plenty of room for notes in the margins.
