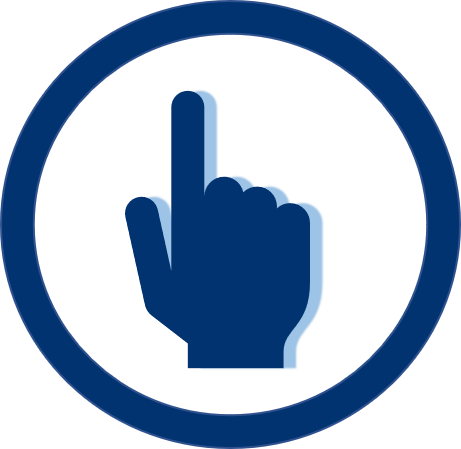Stay Secure
How to Properly Configure your Zoom Meetings
Zoom is a wonderful and powerful virtual meeting platform, but things can go awry if you choose the wrong settings for your meetings. Below is a video and a couple of best practice items for everyone using Zoom and down the page are expandable sections with information on what settings would be best for your specific use case.
Top Two Items
|
Only share Zoom meeting links with your intended audience, don't put them them somewhere publicly accessible |
Avoid using your Personal Meeting ID when setting up meetings (it's a static link so once someone has it, they can always hop into your meeting room) |
In-meeting Security Options:
You can find more details in Zoom's support article: https://support.zoom.us/hc/en-us/articles/360041848151-In-meeting-security-options
We Recommend Using the Waiting Room
The waiting room feature is a great way to stop participants from joining before you're ready, give you control over who you let in, and display a custom message to your users about the meeting. This is particularly useful when set to "Guest Participants Only" as it allows authenticated users in but holds "guests", who could potentially be uninvited party crashers, in the waiting room.
To enable this:
Go to zoom.tamuk.edu > Sign into Zoom > go to Settings > Waiting Room (Enable) > Change from "All" to "Guest Participants Only"
FOR TEACHING:
In addition to the top three items mentioned above, these options are great ideas for people holding classes in Zoom. Since class size and type can vary greatly, not every option will be best for every situation.
1. Mute On Entry
Hosts can mute/unmute individual participants or all of them at once. Hosts can block unwanted, distracting, or inappropriate noise from other participants. You can also enable Mute Upon Entry in your settings when scheduling the meeting. To do so:
- In Meeting: Click Participants > Click Mute All at bottom on a pop-up participant window
- Scheduling: Schedule Meeting > Options section, if hidden click on Show > Check Mute participants upon entry
2. Enable Waiting Room (If Applicable)
One important thing to note is using this features means you would need to let in any late arriving attendees after starting your meeting. Entering a custom message for users to see while in the room is a great idea for displaying classroom conduct expectations or communication guides. This is also great to use for virtual office hours as you can allow one user in at a time, and send messages to any users in the waiting room if something is running longer than expected, or anything else.
3. Disable Distractions: Screen Sharing and Annotations
Screen sharing allows anyone to share their screen with the meeting and show what they're doing. This is great for the instructor but students would only need to do this in certain situations. If you are planning on lecturing or a voice-only discussion you may want to disable sharing screen for students. To do this:
- In Meeting: Click Arrow next to Share Screen > Click Advanced Sharing Options> Under "Who can Share?" choose Only Host > Close the Window
By default, anyone that joins a Zoom meeting will have the ability to annotate during a screen share (your screen share). You can disable the participants' ability to annotate by doing the following:
- In Meeting: Start sharing your screen > In the bar on the top of your screen, click "More" > Select "Disable Annotations for Others" from the dropdown menu
4. Remove Unwanted Participants
If any unwanted participants join, or if someone is being disruptive, removing them is easy.
- Click Participants > Mouse over participant's name > Click More > Click Remove
If you don't want to remove a participant but their video is distracting, you can stop or disable it:
- Click Participants > Mouse over participant's name > Click More > Click Stop Video
5. Allow Only Authenticated Users (if Applicable)
When scheduling a meeting outside of Blackboard you might want to set your meeting to only allow in authenticated users logged in with the TAMUK email. This also means that their credentials and displayed name will be those tied to their TAMUK account so it's easy to identify who they are. To do so, while scheduling the meeting:
- Scheduling: Schedule Meeting > Under Meeting Options, check the box for "Only authenticated users can join" > Choose between holders of a Zoom account or TAMUK staff and students
FOR WORKING:
1. Mute On Entry
Hosts can mute/unmute individual participants or all of them at once. Hosts can block unwanted, distracting, or inappropriate noise from other participants. You can also enable Mute Upon Entry in your settings when scheduling the meeting. To do so:
- In Meeting: Click Participants > Click Mute All at bottom on a pop-up participant window
- Scheduling: Schedule Meeting > Options section, if hidden click on Show > Check Mute participants upon entry
2. Enable Waiting Room (If Applicable)
The Waiting Room feature is a great option if you don't want participants to join before you're ready to begin a meeting, but still allow them to click the link early and enter a "staging area". This option is particularly great for situations like interviews, and anyone with Alternate-Host permissions can let people into the room. One important thing to note is using this features means you would need to let in any late arriving attendees.
3. Lock Meeting After Starting
If you're having a particularly sensitive meeting or just don't have time for any disrupting latecomers, you can lock the meeting when you're ready to start it.
- Click Participants > Click More > Click Lock Meeting
4. Remove Unwanted Participants
If any unwanted participants join, or if someone is being disruptive, removing them is easy.
- Click Participants > Mouse over participant's name > Click More > Click Remove
5. Allow Only Authenticated Users
To ensure that only users logged in with the TAMUK email can join, you can set your meeting to only allow authenticated users. This also means that their credentials and displayed name will be those tied to their TAMUK account so it's easy to identify who they are. To do so, while scheduling the meeting:
- Scheduling: Schedule Meeting > Under Meeting Options, check the box for "Only authenticated users can join" > Choose TAMUK staff and students
FOR LEARNING:
1. Mute On Entry
Hosts can mute/unmute individual participants or all of them at once. Hosts can block unwanted, distracting, or inappropriate noise from other participants. You can also enable Mute Upon Entry in your settings when scheduling the meeting. To do so:
- In Meeting: Click Participants > Click Mute All at bottom on a pop-up participant window
- Scheduling: Schedule Meeting > Options section, if hidden click on Show > Check Mute participants upon entry
2. Remove Unwanted Participants
If any unwanted participants join, or if someone is being disruptive, removing them is easy.
- Click Participants > Mouse over participant's name > Click More > Click Remove
More Info
If you'd like to read more information on securing your Zoom meetings, you can read the Zoom blog post that we used as a reference for this page: https://blog.zoom.us/keep-uninvited-guests-out-of-your-zoom-meeting/